Redirect Agents
An easy way to test whole pages against each other
Say you want to try out a new version of a page -- perhaps a new version of a landing page that you're using in an email campaign, tweets, or other social networking.
Conductrics provides a simple 'Redirect Agent' feature which makes it easy to show the current version (let's call it the 'a' version) to some visitors, and your new verison (let's call it 'b') to the other visitors.
Getting Started
There are three basic steps:
Create the new 'b' page if you haven't already.
Log into Conductrics and create the Redirect Agent.
Use the Goal URL you get while creating the Redirect Agent in your pages, so that Conductrics knows when goal events occur.
Then you can use the redirect agent's Decision URL instead of the 'a' or 'b' URLs in your emails or tweets, etc.
When visitors click on the Decision URL in an email or elsewhere, they get 'bounced' to your 'a' or 'b' page. Your visitors don't know or care that a test is going on.
If, later, a visitor clicks on a 'goal' link, Conductrics considers the 'a' or 'b' page to be 'rewarded' for the goal that was achieved. Over time this means that Conductrics comes to have a good estimate of how effective each page is for different types of visitors.
Creating the Redirect Agent
Log into your Conductrics account. You'll be at the main 'My Agents' page.
If you don't have a Conductrics account yet, go ahead and sign up for a free trial account.
At the top of the page, click Create Agent, then Redirect Agent.
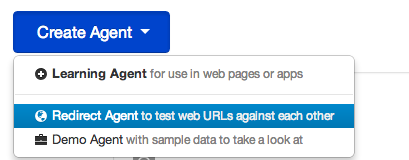
The Create Redirect Window appears.
The first blank will have a suggested 'code', which is basically just a unique name for the new agent. You can make up a different code if you want, or just keep what's there.
The second blank is where you paste in the two (or three) URLs that you want to test against each other. The screenshot shown here uses two ficticious URLs for versions of a landing page. Provide your actual URLs here (beginning with the
http://orhttps://part), each on their own line.The third blank is where you would like us to send users after a goal event has occurred. For instance, if your objective is to get people to go to a 'signup' page, you would provide the URL for the signup page here. This Goal URL should not be the same as any of the URLs you're testing out in the second blank.
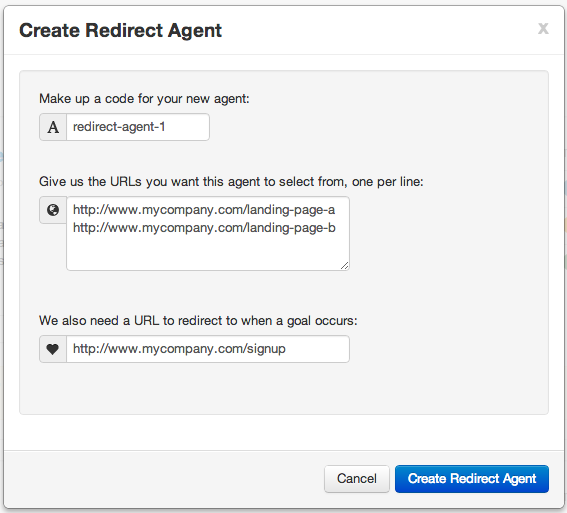
The Agent is Created
When done, go ahead and click the Create Redirect Agent button.
You'll be brought to the 'home' page for the new agent, with an Agent Ready message with some notes about what to do next (similar to the instructions you're reading now).
Hit the big Get Decision and Goal URLs button.
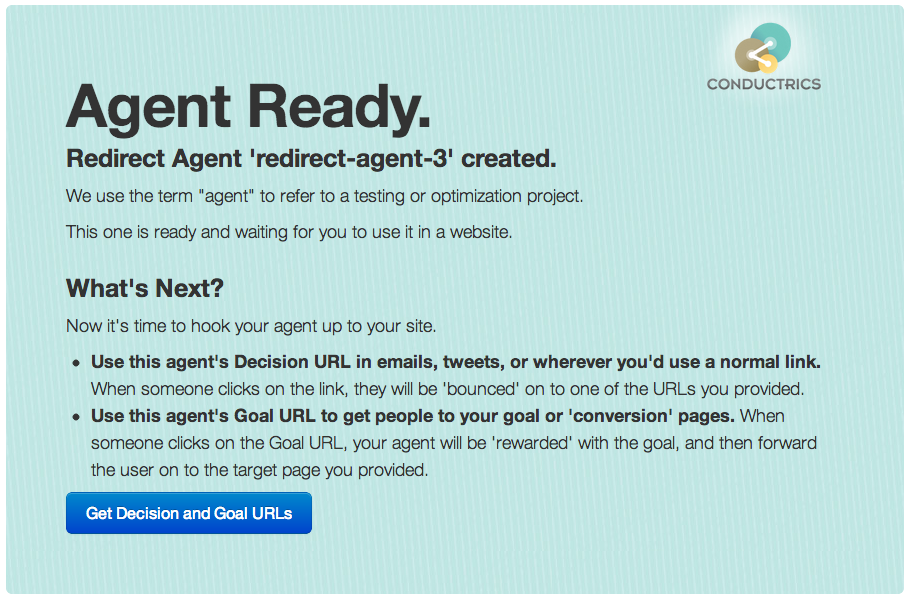
Using the Decision and Goal URLs
When you hit the big Get Decision and Goal URLs button, you'll get a window that provides the two URLs to use in your own site.
Use the Decision URL in emails, tweets, or wherever you'd use a normal link. When someone clicks on the link, they will be 'bounced' on to one of the URLs you provided.
Use the Goal URL to get people to your goal or 'conversion' pages. When someone clicks on the Goal URL, your agent will be 'rewarded' with the goal, and then forward the user on to the target page you provided.
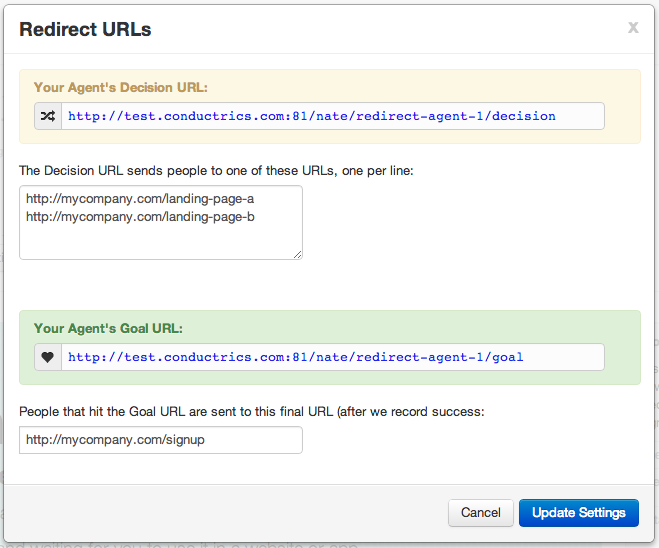
Remember It's easy to get excited about the Decision URL and forget about the Goal URL. If your Conductrics Agent never gets any feedback about the URL selections it makes, it has no way to know which of your page URLs is more effective.
Try it out
Your Redirect Agent should now be operational.
Go ahead and visit the agent's Decision URL in a browser. You should end up at one of the two (or three) pages you provided during the setup process. Have a friend visit it to on their computer, or try another browser on your computer or smartphone, etc.
At first, the selection of the 'a' or 'b' page will appear to be random. After your site gets some traffic, it will begin to favor the one that tends to collect the most rewards.
If you find you always get the 'a' or the 'b' page, try closing and reopening your browser (including all tabs) then re-visiting your agent's Decision URL. You may need to do this a few times before you randomly get assigned to the 'other' group.
You can also 'pause' your agent at 'a' or 'b' to make it easier to make sure everything is working. Return to the agent's admin page in the Conductrics console, then choose Stop/Pause Agent from the Agent menu. Use the window that appears to pause the agent at URL #1 or whatever you want, then try reloading your test page.
If, after you've played around for a while, you'll likely have some 'junk' data in the reports that isn't meaningful (because it was you testing things out). You can 'reset' your agent's data, which will clear out all your reports. Return to the agent's admin page in the Conductrics console, then choose Reset all Data from the Agent menu.
